터미널 zsh 환경 구축하기
2024.09.10 15:37
Overview
명색이 개발자인데 마우스로 딸깍딸깍만 하는게 말이 되는가!
자 설정해보자 터미널!!
Getting Started
- OS: Window10 WSL Ubuntu 또는 Mac
Oh My Zsh
얘를 쓰는 이유는 일단 기본으로 쓰는거보다 훨씬 보기 좋아서이다.
Install
- 아래 명령을 실행해서 zsh를 설치한다.
sh -c "$(curl -fsSL https://raw.githubusercontent.com/ohmyzsh/ohmyzsh/master/tools/install.sh)"
설정
- 설치가 완료되면 다음 명령을 실행해서 설정 파일을 열어 수정한다.
sudo vi ~/.zshrc
나같은 경우엔 그리 많은 플러그인을 설정해서 쓰진 않는다. 다음 3개만 설정해서 쓰고 있다.
- git: 프로젝트에 git을 적용했을 때 터미널에 브랜치나 커밋 등의 정보를 보여주는 플러그인
# .zshrc ... plugins=( git zsh-autosuggestions zsh-syntax-highlighting ) ...
플러그인
zsh-autosuggestions
- 내가 입력했던 명령어를 미리보기로 보여주는 플러그인
- 설정이 완료되면 아래 이미지와 같이 이전에 사용했던 명령이 미리보기로 보여지는 것을 볼 수 있다.
- 참고

zsh-syntax-highlighting
- 입력한 명령이 유효한지 아닌지 하이라이팅해서 표시해주는 플러그인
- 설정이 완료되면 아래 이미지와 같이 입력되는 명령이 유효하지 않으면 빨간색으로 하이라이팅되는 것을 볼 수 있다.
- 참고

테마
- 위 간단 설정까지만 하면 뭔가 밋밋하다. 테마를 설정해보자. 난 powerlevel10k 테마가 가장 깔끔해보여 선호하는 편이다.
powerlevel10k Install
- 다음 명령을 실행해 powerlevel10k를 clone한다.
git clone --depth=1 https://github.com/romkatv/powerlevel10k.git ${ZSH_CUSTOM:-$HOME/.oh-my-zsh/custom}/themes/powerlevel10k
powerlevel10k 설정
- 폰트가 터질 수 있으니 반드시 폰트도 설치하자!
- 그리고 아래 설정 부분이 .zshrc 파일에 추가되어있는지 확인해본다.
# .zshrc source ~/powerlevel10k/powerlevel10k.zsh-theme [[ ! -f ~/.p10k.zsh ]] || source ~/.p10k.zsh
완료
- 셋팅이 전부 완료되면 전부 아래 이미지와 같이 좀 있어보이게 디자인된 터미널을 확인할 수 있다!
- 나는 개인적으로 색 조합이 마음에 들어서 draculra를 사용하고 있다.
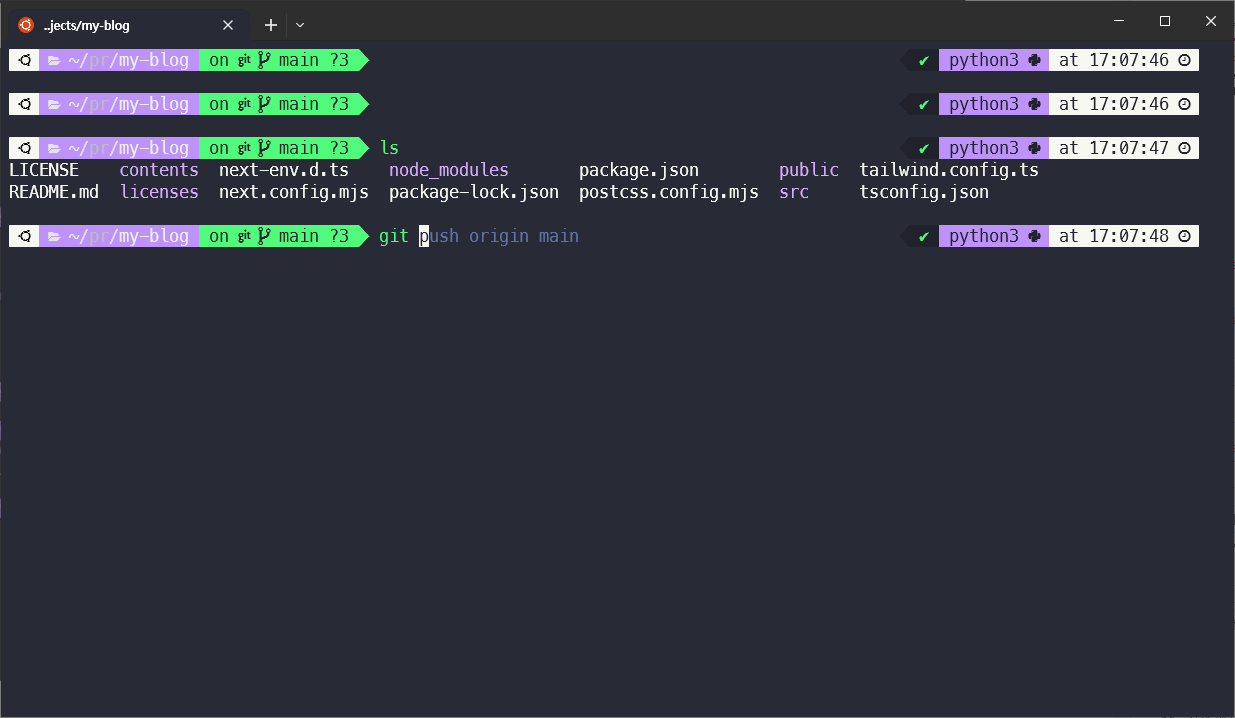
Reference
- https://github.com/ohmyzsh/ohmyzsh
- https://github.com/romkatv/powerlevel10k
- https://github.com/zsh-users/zsh-autosuggestions
- https://github.com/zsh-users/zsh-syntax-highlighting/blob/master/INSTALL.md